CT100 TDR Online User Guide
Click on section titles to expand / collapse each section.
(Some features may or may not be available depending on instrument configuration.)
Expand/collapse all sections.
Product Description
The MOHR CT100 / CT100S / CT100HF Automated Metallic Time-Domain Reflectometers (MTDRs) use a form of closed-circuit radar known as Time-Domain Reflectometry (TDR) to test cables for defects. These instruments apply a very fast rise time step signal to the cable under test and then measure the reflected voltage at very short time intervals. The resultant TDR waveform (or "trace") allows the operator to identify changes in impedance within the cable indicating the presence of faults such as opens, shorts, kinks, defects in the shield or conductor, foreign substances such as water, or thermal damage. The CT100 and CT100HF can find extremely subtle cable defects that may be missed by other testing devices.
The CT100 series TDR cable testers have specifications unmatched by any other commercially-available metallic TDR cable tester. These devices feature timebase resolution of 0.76 ps regardless of cable length, equivalent to approximately 75 µm in coaxial cable with a velocity of propagation (Vp) of 0.66. This allows for precise cable length measurements and localization of cable faults. Fast system rise times ensure excellent TDR spatial resolution and make these instruments particularly valuable for troubleshooting modern high-frequency microwave/RF and digital communications cable systems.
The CT100 TDR is able to perform continuous sequential sampling at up to 250 kHz, acquiring up to 500 full 500-point TDR traces per second. In concert with the CT100's high-speed internal processor, this allows for rapid automated cable scans, sophisticated real-time digital filtering techniques (averaging, subtraction, derivatives, and more), and accurate characterization of transient / intermittent cable faults.
The CT100 can store thousands of TDR waveforms (or "scans") in its internal non-volatile flash memory. These scans are easy to call up for comparison so that changes in cable integrity over time can be accurately assessed. To enter data, use the built-in software keyboard or plug an external barcode reader or keyboard into the front-panel USB connector. It is easy to connect the CT100 to a host PC using Ethernet or USB to view, analyze, and store your TDR waveform data.
In the remaining sections, the specific requirements, capabilities, and operation of the CT100, CT100S, and CT100HF TDR instruments are described in detail. Unless otherwise specified, any reference to the CT100 is also true of the CT100S and CT100HF. Review the Safety Summary section of the CT100 Operator's Manual before operating the CT100.
Preparing to Use the CT100
Before using the CT100, make sure you have read and understand the Safety Summary section and power requirements described in the CT100 Operator's Manual. Then remove the front cover and turn on the power. You are ready to test cables using the most versatile and sophisticated stand-alone TDR cable tester on the market.
Front Panel Controls and Connectors
The following numbered items describe the controls and connectors identified in the front panel diagram (Figure 1) and described in the text below.
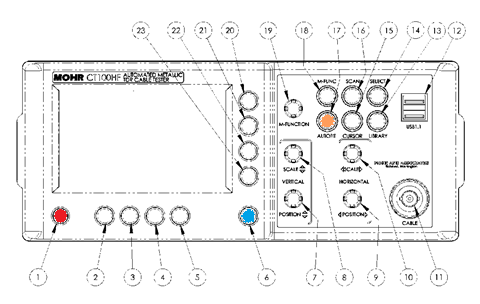
Figure 1: Diagram of the CT100 TDR Cable Tester front panel.
1) POWER (red) button. Pressing this button turns the instrument on when the main power switch on the rear panel is in the ON position. Pressing the POWER button when the unit is on will turn the unit off. If you have any unsaved traces, the unit will verify if you really wish to power down. If the POWER button is held in for several seconds, the unit will turn off regardless.
2) H1 function button. Function depends on menu.
3) H2 function button. Function depends on menu.
4) H3 function button. Function depends on menu.
5) H4 function button. Function depends on menu.
6) MENU (blue) button. Push to display the top-level menu screen. Allows you to call up and navigate the CT100's internal menus. This button also activates on-screen help when held down while pressing other buttons.
7) VERTICAL POSITION knob. Controls the vertical position of the currently selected trace. Trace selection is controlled by the SELECT button (14).
8) VERTICAL SCALE knob. Controls the vertical scale, which is displayed on the bottom of the screen. This control modifies the appearance of all traces on the screen. The scale is expanded about the vertical center of the screen.
9) HORIZONTAL POSITION knob. Controls the horizontal position of the cursor and displayed trace relative to the start position of the cable scan or relative to the connection to the unit.
10) HORIZONTAL SCALE knob. Controls the horizontal scale of the displayed traces; this scale is displayed on the screen in either English or SI units. The scale is expanded about the active cursor.
11) BNC or SMA test port. This connects to the cable you wish to test. Be sure to properly ground the cable before connecting it to test port in order to prevent electrostatic damage to the CT100's sensitive sampling circuitry.
12) Host USB port. This USB (V1.1) connection can be used to interface to a client USB device such as a barcode reader, keyboard, or thumbdrive.
13) LIBRARY button. Opens the Library menu, which contains a database of prior named configurations and saved cable records (scans) and the records of known cable types.
14) SELECT button. Used to select between traces on the screen. It has no effect if there are no scanned traces loaded.
15) CURSOR button. This button is used to toggle between the two available cursors.
16) SCAN button. Displays a specialized soft-menu that brings up the Scan and Trace menu.
17) AUTOFIT (orange) button. Fits short- or open-terminated cable to the screen extent.
18) M-FUNC (multifunction) button. The function of the MFUNCTION knob (19) is set by this button. The current operation is displayed on the screen.
19) M-FUNCTION (multifunction) knob. This knob adopts the function selected through the use of the M-FUNC button (18).
20) V1 function button. Function depends on menu.
21) V2 function button. Function depends on menu.
22) V3 function button. Function depends on menu.
23) V4 function button. Function depends on menu.
Rear Panel Connectors and Switches
The following numbered items describe the connectors and switches identified in the rear panel diagram (Figure 2) and described in the text below.
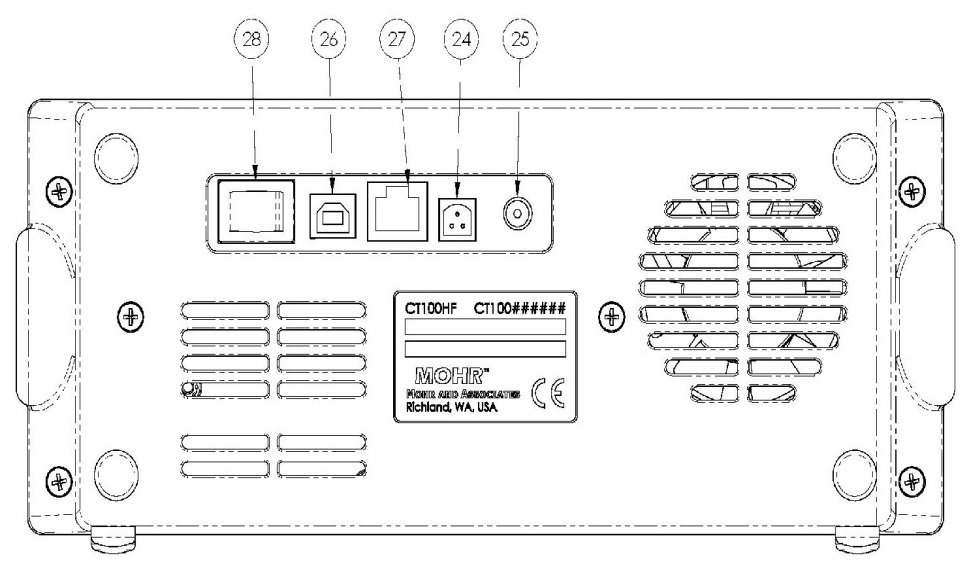
Figure 2: Diagram of the rear panel of the CT100 TDR Cable Tester.
24) External 14.4 VDC battery pack connection. Some older units may have this but it is no longer supported and is not present on newer systems.
25) 24 VDC power adapter plug. The provided 24 VDC AC adapter plugs into this port. Only MOHR-approved positive center tip, 24V adapters may be used.
26) Client USB connection. Allows the CT100 to be connected to a host computer for data transfer and PC control.
27) RJ-45 Ethernet port. This is a 10/100 Mb Ethernet port that can be used for data transfer and remote PC control.
28) Power switch. This is a manual ON/OFF power switch that turns the device off and prevents it from powering on.
Setting up the CT100
This section describes how to set the time and date and navigate the CT100 TDR Cable Tester screen and menu system.
Setting Date and Time
The date, time, and time zone must be accurately set for saved data in the CT100 to be correctly time-stamped.
- Change the date and time by pressing the MENU button. This calls up the Main menu.
- Select the Info menu option using one of the eight menu hot keys, as labeled on the screen. The Info menu appears.
- Select the Time menu option. The Time menu appears.
- Select the Set Time Zone menu option. A dialog box listing all time zones appears on the screen.
- Use the M-FUNCTION knob to scroll through the list of time zones. Highlight the correct time zone.
- Choose the Select menu option. The CT100 will prompt you to restart. After doing so, the CT100 will be set to the correct time zone. Note that daylight savings should be turned on, and it will automatically adjust for daylight savings on the correct dates.
- After restarting the CT100, the time may already be correct, but if not, return to the Time menu by pressing the MENU button, selecting Info, then selecting Time.
- Select the Time/Date menu option. A dialog box used to set the date and time appears. See the next section for methods of navigating and entering data into a dialog box.
- Press the OK menu option when the correct time and date have been entered.
Navigating Dialog Boxes
Display Features
The CT100 screen provides the operator with numerous features that may be useful in different cable testing situations. Figure 3 shows some of the typical features you will encounter during testing. Many other features are available, however, and most of them are configurable by the user. These features are described in detail in the following sections.
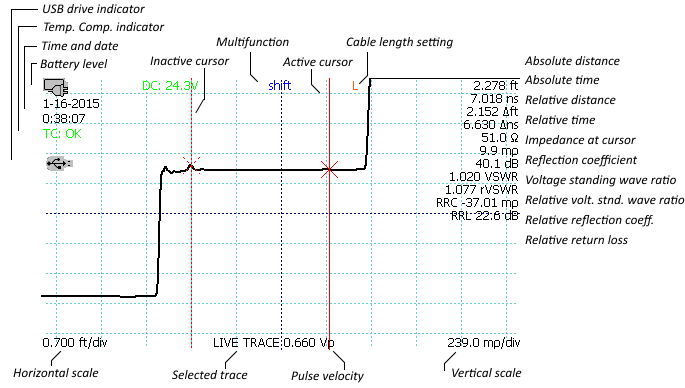
Figure 3: Screenshot showing typical features of the CT100.
Menu Selections and Function Buttons
This section provides a brief overview of the CT100 TDR Cable Tester front panel buttons and soft menu. Soft menu selections are described in detail in the CT100 Operator's Manual.
M-FUNC Button
Used to switch between functions Shift (Trace), Change Vp (and Fine/Coarse Vp), and Smooth on the M-FUNCTION knob screen function indicator.
The M-FUNC button has no effect if another function has captured the M-FUNCTION knob (see descriptions of functions below).
SCAN Button and Menu
The SCAN button displays menu selections associated with saving and modifying TDR waveforms and cable scan records. SCAN button menu selections are described in detail in the CT100 Operator's Manual.
SELECT Button
The SELECT button switches which trace on-screen is the active trace.
AUTOFIT Button
Automatically adjusts the TDR resolution to fit an entire cable from beginning to end (identified by open or short termination) on the screen. Pressing the AUTOFIT button a second time while autofitting will put both cursors visibly on the screen. If the AUTOFIT button is held down for one second then released, the CT100 will vertically center the currently selected trace at the active cursor. More information can be found in the section describing the Vertical Correction menu below.
CURSOR Button
Toggles between cursors, making the active cursor inactive and the inactive cursor active. Pressing and holding the CURSOR button for one second then releasing will move any cursors not on the screen to the screen.
LIBRARY Button and Menu
Use this menu to access the user library of configurations, cable types, and cable records. LIBRARY button menu selections are described in detail in the CT100 Operator's Manual.
MENU Button and Top-Level Menu
If no menu is displayed, MENU loads the main top-level menu. If the top-level menu is displayed, it closes the menu. If a submenu is displayed, it displays the parent menu. Top-level menu selections are described in detail in the CT100 Operator's Manual. Holding down the MENU button while pressing any button (or the M-FUNCTION knob) will display a help dialog for that button's current menu selection.
TDR Measurement Background
The purpose of this section is to familiarize the operator with the basic theory of time-domain reflectometry measurement theory in preparation for using the instrument.
Time-Domain Reflectometry (TDR)
TDR is a form of closed-circuit radar in which a transient test signal is injected in to a device-under-test (DUT) such as a cable, and reflected voltages are measured over time to construct a TDR waveform or "trace". Assuming a transmission line such as a cable with uniform geometry, the TDR test signal propagates with a characteristic velocity such that the time can be related to distance. The changes in reflected voltage in a TDR waveform with respect to time correspond to distance from the test port where impedance changes.
Cable or connector faults are regions on the TDR waveform where the measured reflection coefficient and associated local impedance are outside of manufactured specification. Cable faults are almost always broadband with preferential attenuation of higher frequencies, and indicate one or more of the following problems:
- Change in the geometry of the conductors with respect to one another,
- Change in the dielectric properties of the insulator, and/or
- Partial or complete interruption in one or both of the signal conductors.
Cable faults are important because they degrade signal quality. Short or open faults obviously completely disrupt signal transmission. In many ways such "hard" faults are helpful because they are easy to diagnose. However more subtle partial or "soft" faults cause portions of the signal energy to be reflected and/or transmitted, contributing to noise. This can show up as reduced bandwidth and increased bit error rates.
It should be noted that multiple small faults that are individually insignificant with respect to noise may contribute in an additive fashion to significant problems. Because TDR instruments like the CT100 typically measures the transmission line with sensitivity well below the bit error threshold, it is useful to find these "insignificant" faults and deviations from manufactured specification that may contribute to signal integrity problems.
Reflection Coefficients
The amplitude of reflected voltage at a particular location in a TDR waveform is determined by the reflection coefficient at that location. The CT100 displays reflection coefficient in the upper right hand of the screen with units of millirho (mρ) and relative reflection coefficient with prefix of "RRC".
The reflection coefficient is the ratio of the amplitude of the reflected portion of the test signal to the amplitude of the incident test signal. The reflection coefficient (Gamma, Γ) is related to the impedance change (Z) at a given point in the cable TDR waveform according to:
Where ZL is the impedance of the load (e.g., the device under test [DUT]) and ZS is the source impedance of the TDR, typically 50 ohms but potentially other values if an impedance matching adapter is being used. The reflection coefficient uses units of rho (ρ) or millirho (mρ).
Note that the reflection coefficient (Γ) is a complex variable with unique amplitude and phase for each frequency. However, when measuring reflection coefficient directly from a TDR waveform the measured value is the average reflection coefficient over all frequencies in the incident and reflected test signal.
The CT100 is also able to measure and display frequency-domain complex reflection coefficient values in the context of S11 / return loss and cable loss plots such as those produced with Vector Network Analyzer (VNA) and Frequency Domain Reflectometer (FDR) equipment. This is discussed in further detail on page 31.
Common Types of TDR Cable Faults
Open faults appear as a pulse upward in the TDR trace (Figure 4) because the fault reflects all of the incident step energy in-phase with the test signal.
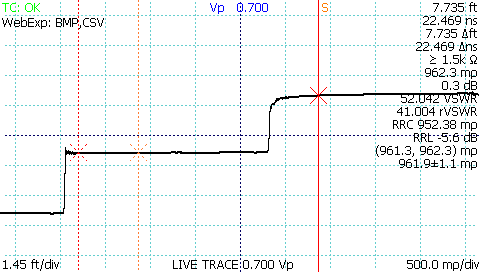
Figure 4: TDR waveform showing an open cable fault.
Short faults appear as a pulse downward in the TDR trace because the fault reflects all of the incident step energy out-of-phase with the test signal (Figure 5):
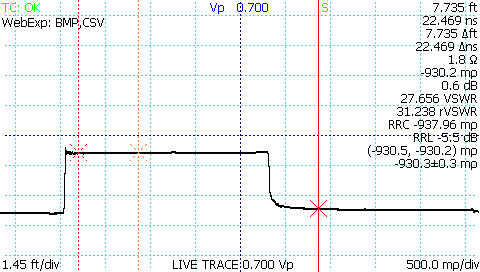
Figure 5: TDR waveform showing a short cable fault.
Short or open faults measured through long lengths of cable will show long, shallow reflections on the TDR waveform because the cable preferentially attenuates higher frequencies in the test signal, degrading the rise or fall time of the reflected fault. Figure 6 demonstrates a TDR trace with an open fault at the end of a 1000 ft. relatively lossy coaxial cable with long, shallow reflected rise caused by cable attenuation of high frequency components of the step pulse.
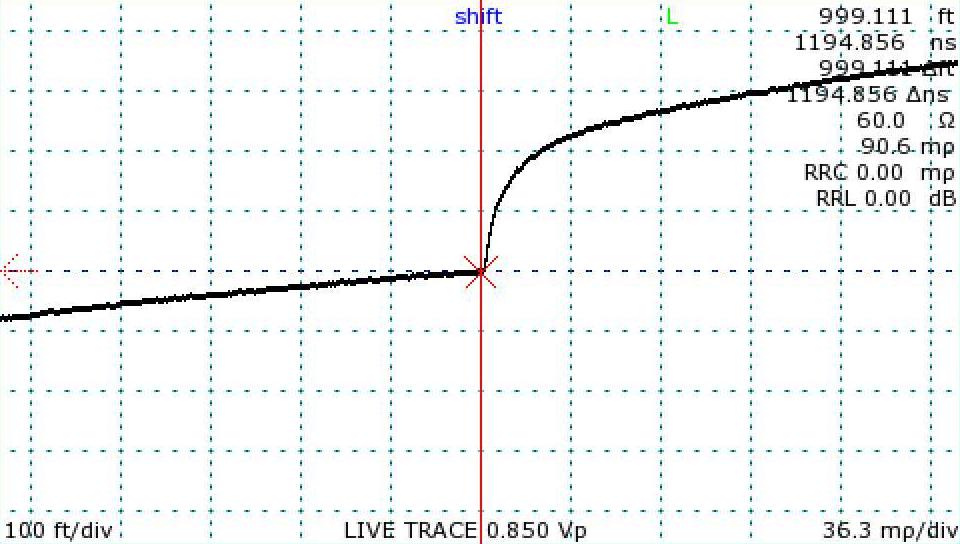
Figure 6: TDR waveform showing an open cable fault at 1000 ft.
Faults with reactive components such as capacitance and inductance appear as either transient dips or exponential curves above or below the characteristic impedance of the cable depending on whether they are in series with the conductor or represent a fault to ground.
Normal connectors will show up as an impedance discontinuity simulating a small cable fault. Depending on the type and quality of the connectors, the expected impedance variation will differ, as shown in Figure 7 and Figure 8 for SMA and BNC type connections. Connector damage and corrosion will change the impedance profile of connectors over time and surveillance using TDR with attention to historical comparison can be helpful.
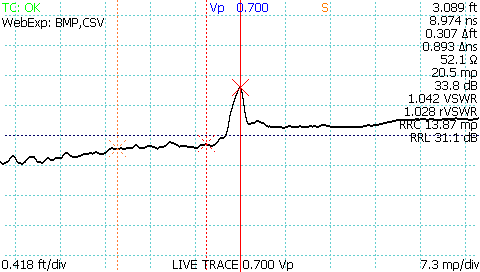
Figure 7: TDR waveform showing SMA female barrel interconnect measuring ~0.4 ohms.
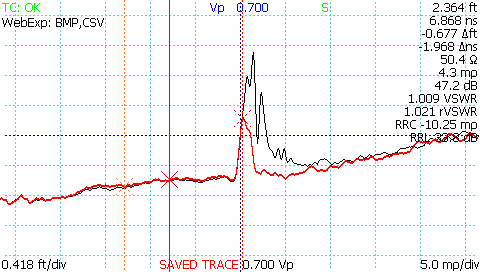
Figure 8: TDR waveform comparison of typical SMA and BNC coaxial cable interconnects.
Soft / partial faults typically will not appear at the end of the TDR trace after pressing the AUTOFIT button, but instead can appear anywhere along its length.
Any cable fault has the potential to reduce the incident pulse strength for subsequent cable faults and may change the apparent velocity of propagation as measured from the TDR waveform. The accuracy of the Distance-to-Fault measurement of a fault that appears beyond another fault is reduced.
Velocity of Propagation (VoP, Vp)
As mentioned above, a transmission line such has a cable has uniform geometry with a characteristic signal propagation velocity. This velocity of propagation (Vp), also sometimes abbreviated VoP or VP, and sometimes also called the velocity factor (VF) and wave propagation speed, is the measure of the velocity of an electrical signal within a cable expressed as a fraction of c, the speed of light in a vacuum. With the CT100 TDR, Vp can be set in ranges between 0.25 and 1.0.
Nominal velocity of propagation (Vp) values for most types of cable can be found in the manufacturer's data sheet, and Appendix E contains nominal values for a variety of commonly used cable types. These values can be a good start for basic cable Distance-to-Fault measurements, however it is important to be aware that Vp values for a given cable type may vary from manufacturer to manufacturer and from one manufacturing lot to the next even from the same manufacturer. In addition cable aging due to temperature, radiation, or other environmental parameters may alter the original characteristic velocity of propagation for a given cable. For this reason if accuracy is particularly important for a particular cable Distance-to-Fault measurement, it is generally a good idea to use TDR measurements to establish a known Vp for a sample of the specific cable under test.
The velocity of propagation (Vp) is related to the dielectric constant (relative permittivity, εr) of the dielectric medium according to:
Velocity of propagation is also related to the distributed inductance (L) and shunt capacitance (C) of a lossless transmission line according to:
Distance-to-Fault (DTF) and Cable Length
Once the operator identifies a impedance discontinuity such as a cable fault or open or short cable termination, the distance to the fault (D) is related to the velocity of propagation (Vp), the speed of light (c), and the measured round-trip time (t) to the fault, according to:
Impedance
As mentioned previously, TDR instruments measure reflection coefficient essentially directly but must calculate impedance according to:
This is the basis for the CT100 ohms-at-cursor measurements and ZTrace impedance waveforms. It is important to note that impedance is nonlinear with respect to reflection coefficient, as shown in Figure 9.
Because TDR instruments like the CT100 for the most part directly measure reflection coefficient, noise and uncertainty on a TDR trace is in units of millirho, not ohms. Given a fixed amount of uncertainty in reflection coefficient, the corresponding impedance uncertainty will be low below the TDR source impedance (typically 50 ohms) and increasingly larger and nonlinear for impedance values above the TDR source impedance.
The CT100 factory calibration typically provides acceptable accuracy of 1 ohm or 1% (whichever is larger) from zero to 1000 ohms in many cable testing applications, however when impedance measurements are very important, accuracy can be improved using Vert. Ref. and normalized TDR waveforms.
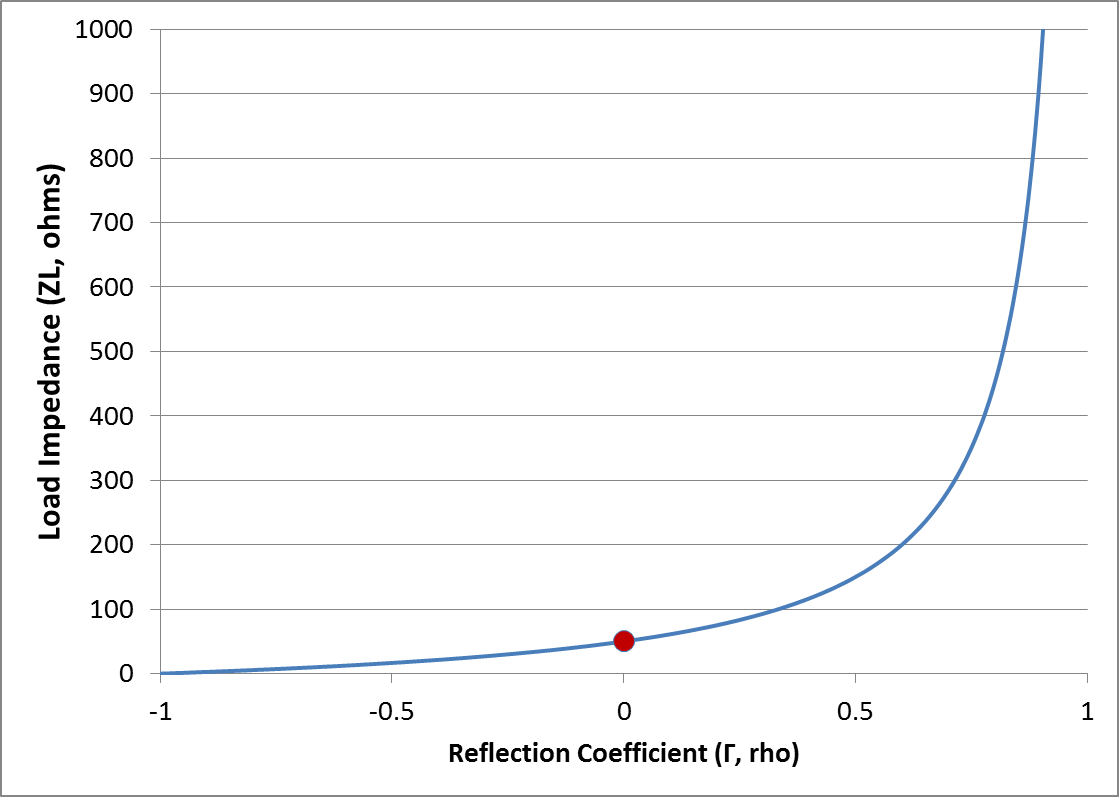
Figure 9: Relationship of impedance (ohms) to reflection coefficient (rho) for 50 ohm source impedance (marked by red circle).
Return Loss
Return loss is another way of measuring local impedance changes on the cable's TDR waveform. Return loss is given in decibels (dB) and is always calculated using the relative reflection coefficient. Return loss is related to the reflection coefficient Γ by the formula:
The larger the fraction of energy in the reflected signal, the lower the numerical return loss value, so that an open or a short that returns 100% of the signal has a return loss of 0 dB. A very low loss cable will have a large return loss in dB. Likewise a 50 ohm cable terminated with a perfect 50 ohm load will have very large return loss in dB. This relationship is shown in Figure 10.
Return loss measured directly from a CT100 TDR waveform represents the average return loss over all frequencies in the step-rise test signal. The CT100 can measure return loss at cursor and relative return loss between cursors and optionally displays these values at the right hand of the screen in units of dB, with prefix of "RRL" for the relative return loss measurement.
The CT100 is also able to measure complex frequency-specific S11 return loss and cable loss values such as those produced with Vector Network Analyzer (VNA) and Frequency Domain Reflectometer (FDR) equipment. This is discussed in further detail in a subsequent section.
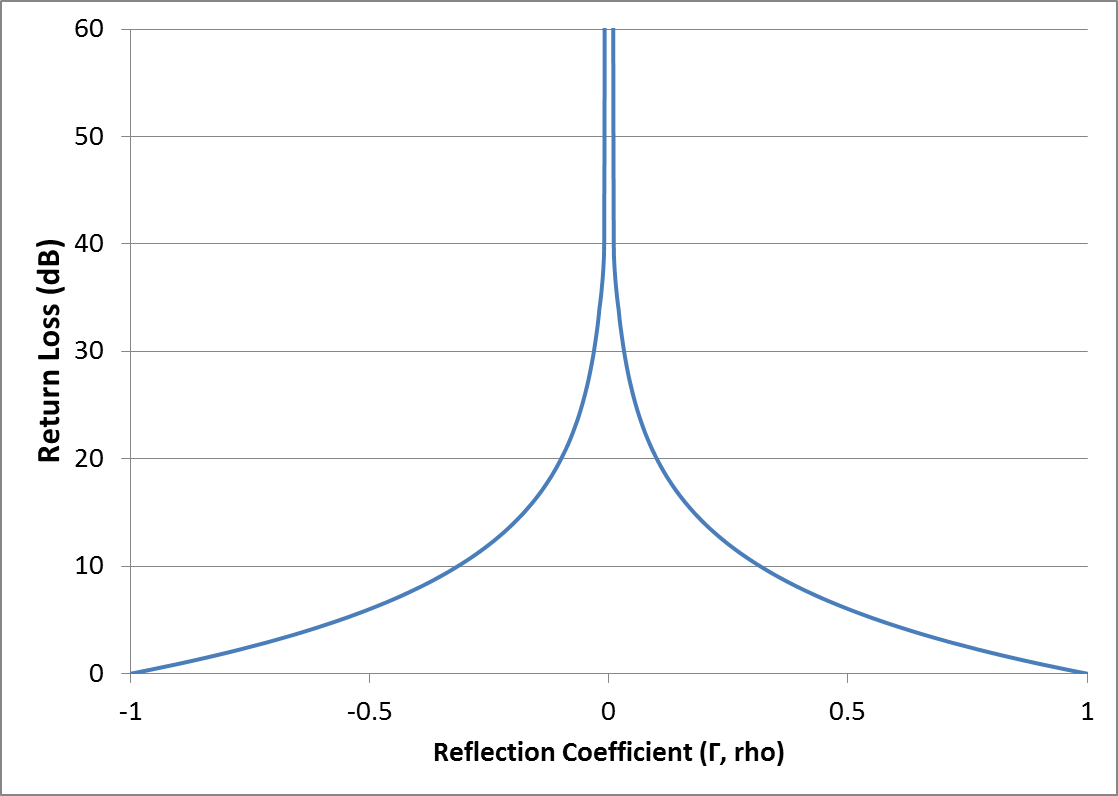
Figure 10: Relationship of return loss (dB) to reflection coefficient (rho).
VSWR
Voltage standing wave ratio (VSWR) is a way of displaying reflection coefficient in a nonlinear way that emphasizes changes in cable impedance. VSWR is the voltage standing wave ratio and is related to the reflection coefficient Γ according to:
VSWR measures the ratio of the maximum-over-time amplitude of the nodes and anti-nodes of the standing wave off of a reflection. If there's no reflection (e.g. 50 ohm termination), VSWR will be 1. If all energy is reflected (e.g. short or open fault), VSWR goes to infinity. This relationship is shown in Figure 11. VSWR is a unitless, scalar value.
The CT100 displays two different VSWR values at cursor. The first, VSWR is calculated from the total reflection relative to the CT100 test port source impedance (50 ohms). The second, RVSWR is calculated from the reflection between the two cursors. In other words, VSWR is based on the millirho reflection coefficient, while RVSWR is based on the RRC, relative reflection coefficient calculation. There are menu options in the Display menu to toggle the display of VSWR and RVSWR.
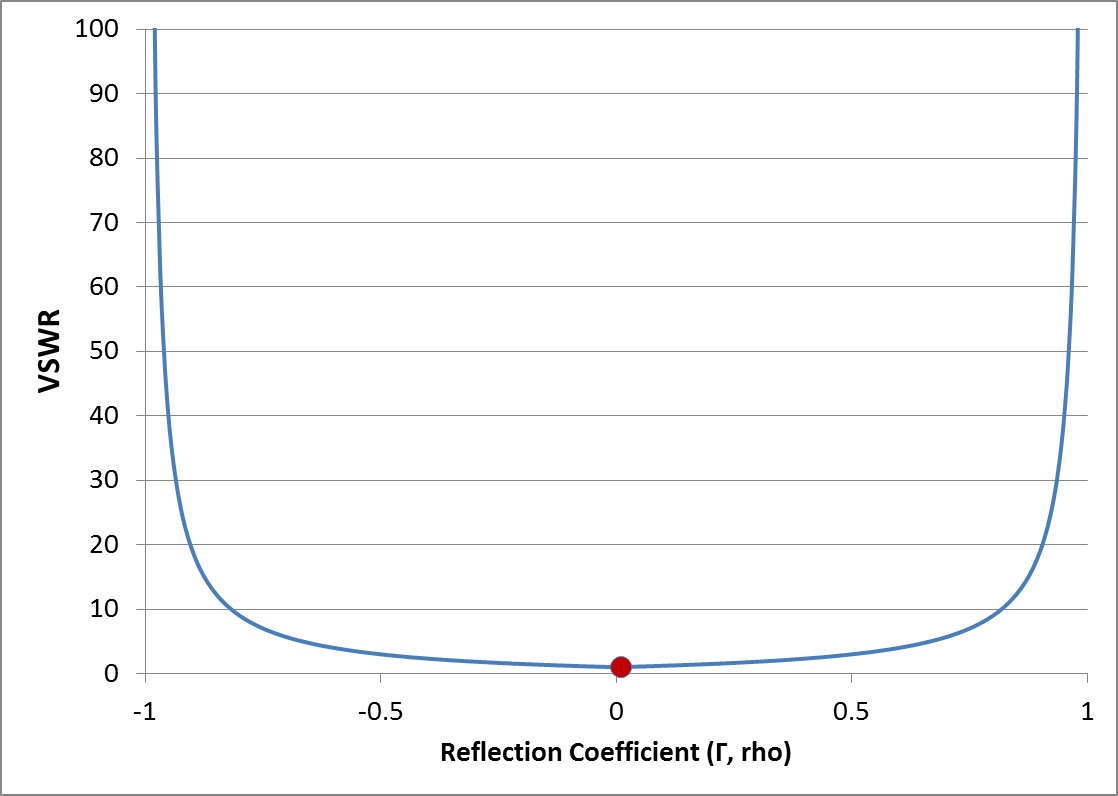
Figure 11: Relationship of voltage standing wave ratio (VSWR) to reflection coefficient (rho). VSWR for 50 ohm load is shown by the red circle.
Frequency-Domain Measurements
Scattering Parameters
The scattering parameter or S-parameter approach to describing a device under test (DUT) assumes that a DUT is a black box network with N ports. The S-parameter matrix contains the complex reflection and transmission coefficients of the network, describing the amplitude and phase of reflected and transmitted values from each port in response to excitation of one or more of the ports.
According to convention, the scattering parameter Sxy represents the response of the network in terms of reflected and/or transmitted voltages at port x in response to excitation of port y. S11 and S22 are the complex reflection coefficient matrices of port 1 and 2, respectively. S21 and S12 are the forward and reverse complex voltage gain matrices for port 1 and port 2, respectively.
Considering 2-port network with indent voltage waves a1 = V1+ and a2 = V2+ and reflected waves being b1 = V1- and b2 = V2-, the 2-port S-parameter matrix is described by:
Solving for S11 gives:
Solving for S21 gives:
Passive networks like cables, splitters, attenuators, and combiners can be considered reciprocal networks such that S11 = S22 and S21 = S12. One-port measurements can be used to characterize the return loss (S11/S22) and insertion loss (S21/S12) of a variety of 2-port passive networks such as cables as discussed under the following Cable Loss section.
Practically speaking, S-parameters are measured directly in the frequency domain by a VNA instrument and in the time domain by a TDR instrument. The TDR instrument then performs a discrete Fourier transform (DFT) operation to decompose a TDR waveform into the frequency domain.
When calibration is performed at the test plane using open, short, and 50 ohm load (OSL) terminations, the CT100 is able to mathematically subtract systematic errors in the pulser and sampler electronics from the measured TDR waveform, improving S-parameter accuracy.
Return Loss (S11)
The complex return loss S11 is expressed as:
Insertion Loss (S21)
The complex insertion loss S21 is expressed as:
True 2-port insertion loss measurements require a 2-port TDR or VNA instrument; however the Cable Loss measurement described below uses the reciprocity feature of passive networks to determine insertion loss from cables and other suitable 2-port networks using a 1-port test instrument.
Cable Loss (S21)
Cable insertion loss in dB is additive per unit length. Assuming that port 2 of a 2-port DUT (e.g. a coaxial cable) is terminated with a short (or open) adapter such that all (or nearly all) of the incident voltage waveform is reflected back to the TDR instrument, insertion loss (S21) is half of the corresponding S11 return loss measurement in dB:
Again, this relationship is valid if the cable is terminated with a short or open. One drawback to this technique is that the round-trip insertion loss reduces the length of cable that can be tested over a given bandwidth relative to a 2-port TDR measurement because the attenuation of the test signal is doubled. However for many applications it is more than adequate.
Smith Charts
The impedance Smith chart is a useful graphical tool for visualizing complex impedances and scattering parameters according to Figure 12. The CT100 TDR includes Smith chart functionality that can be used to simplify transmission line troubleshooting and impedance matching as described below.
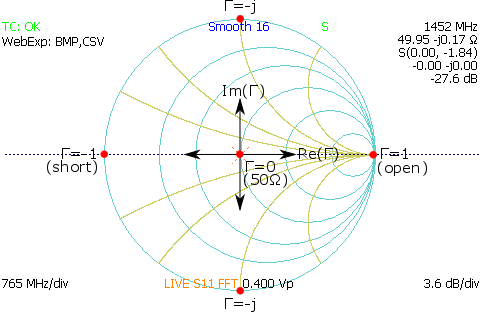
Figure 12: Impedance Smith chart relationships.
Normalized TDR Waveforms
The S-parameter OSL calibration process mathematically models the TDR pulser-sampler system as a two-port error network and subtracts systematic pulser-sampler errors from the S11 matrix. Convolution of the S11 matrix with an idealized Gaussian step or other idealized excitation signal allows the CT100 to create and display a normalized TDR waveform. The normalized TDR trace has lower aberration and improved impedance accuracy. By changing the risetime of the Gaussian step, the effect and importance of a given cable or connector fault can be estimated at different signal rise times and bandwidths. This is important because a cable fault that has a particular amplitude on a TDR waveofrm using an excitation signal with a given rise time will be lower amplitude when tested at a slower system rise time. Viewing the normalized TDR waveform with the rise time set to match the actual system bandwidth may help clarify the importance of a particular cable or connector fault with respect to system performance.
Layer Peeling / Dynamic Deconvolution
Layer peeling or dynamic deconvolution is a general method to solve the inverse scattering problem in partially reflective transmission lines such as coaxial and twisted pair cables. In general, when applied to TDR waveforms, this method attempts to extract the underlying real reflection coefficients and impedance in the presence of multiple reflections caused by the presence of impedance discontinuities along the length of the cable.
As implemented in the CT100, the method iteratively examines the TDR waveform at each time step and attempts to correct for forward and backward signal propagation to extract impedance values at each time step. This is diagrammed in Figure 13 showing measured voltages v(t) taken from the TDR waveform and their relationship to actual reflection coefficients (Γ) at time (t) and impedance values (Zx) at different physical distances.
The resultant layer-peeled TDR waveform partially corrects for the presence of multiple reflections and can be expected to provide more accurate impedance values.
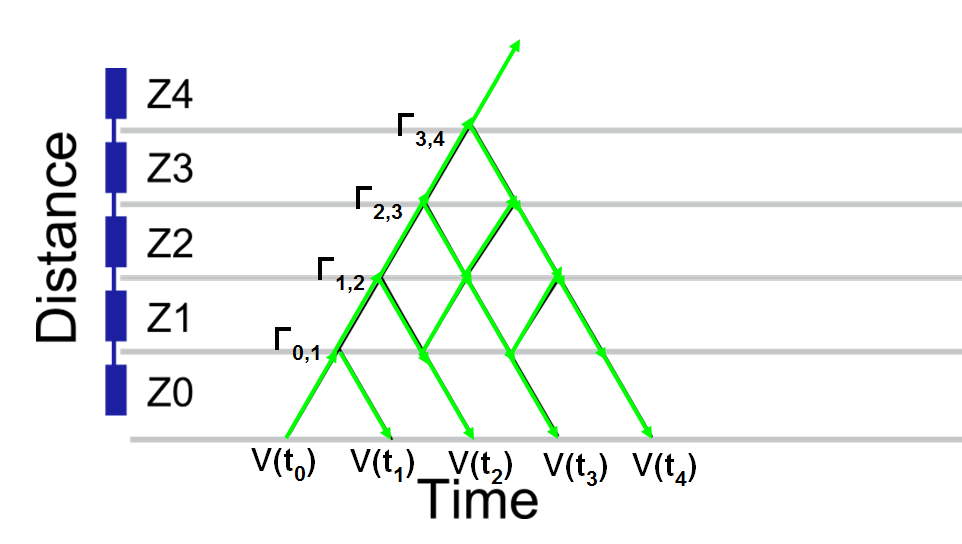
Figure 13: Layer peeling scattering diagram.
Test Preparations
This section describes the basic configuration of the CT100 TDR necessary for testing cables.
Connecting to the Cable or Device-Under-Test (DUT)
The first and most important decision to make when testing a cable or other device-under-test (DUT) is how to connect to the DUT to the TDR instrument. Because the connection to the DUT acts as a filter for the TDR test signal into and out of the DUT, it is very important that the connection have the highest bandwidth and least aberration possible.
Controlled impedance connections are recommended whenever possible. Controlled impedance connections have conductors with uniform geometry and dielectric properties that do not change significantly during a test session or between test sessions and are matched as closely as possible to the characteristic impedance of the cable or device-under-test. Examples of controlled impedance connections include coaxial-coaxial adapters, coaxial-twisted pair adapters, and fixed-pitch TDR probes.
Alligator clip and clip lead adapters with flexible wire test leads should be used only as a last resort. Alligator clip and clip lead adapters are not made for high frequency operation, are severely bandwidth limiting, and introduce severe aberration and measurement uncertainty into the TDR waveform. Figure 14 shows a comparison test of a coaxial cable using clip lead adapters (red) and a controlled-impedance adapter (white). The clip lead adapter TDR waveform is severely degraded.
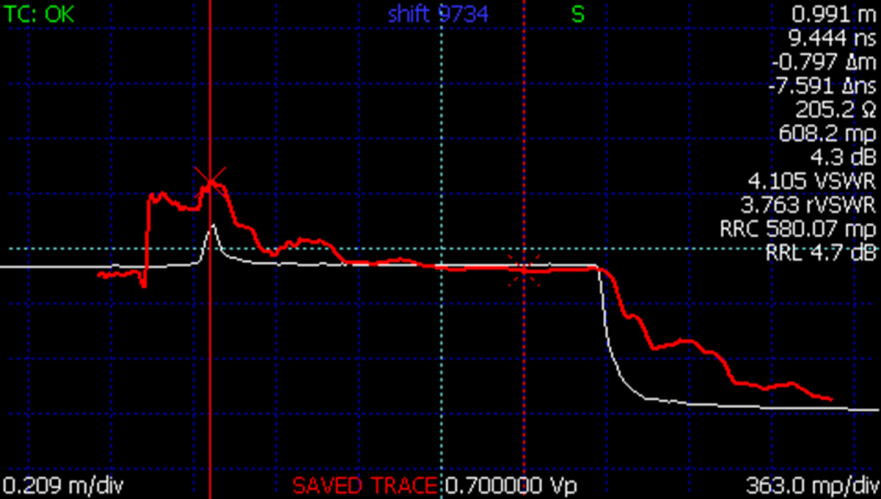
Figure 14: Clip lead adapter (red) and controlled-impedance adapter (white) testing of 3 ft. coaxial cable with short termination. Active cursor is at the test port. Clip lead adapters introduce severe TDR waveform distortion.
Change Velocity of Propagation (Vp)
The current setting for velocity of propagation (Vp) appears on the lower center of the screen. Press the M-FUNC button until the top-center information indicator reads "Vp." If Fine Vp is enabled from the Measurement menu, two "Vp" indicators will be separately available. Coarse Vp allows for the modification of the first 3 significant digits and Fine Vp allows for the modification of the last 3 significant digits.
Turn the M-FUNCTION knob and the Vp value will change accordingly. TDR traces and measurements are automatically updated on the display to reflect the new Vp.
An accurate velocity of propagation is necessary for accurate cable length and Distance-to-Fault measurements. For cables of a known type, the Vp can be approximated by using the nominal Vp for that cable type. The CT100 has a built-in library of cable types and their Vp values. See the Cable library section below. You can also measure the Vp by using the TDR to test a known length of cable that is of the same type as the one you want to test. The method is described in the following Find an Unknown Velocity of Propagation (Vp) section.
Find an Unknown Velocity of Propagation (Vp)
This method is used to find the velocity of propagation (Vp) for cables under test where the Vp is entirely unknown. It requires a sample cable that is of the same type that can be measured physically.
- Use the TDR to measure the length of the test cable. Make sure the test cable is of the same type for which you need to find Vp. If there are any adapters used while connecting the cable, include their length in the measurement, or set one of the cursors at the end of the adapter before attaching the cable.
- Attach the test cable to the CT100.
- Press the AUTOFIT button. The CT100 will now show the beginning and the end of the test cable (Figure 15). The cable end, in this case an open termination, has been found at 2.812 feet and the cable has been fit to screen.
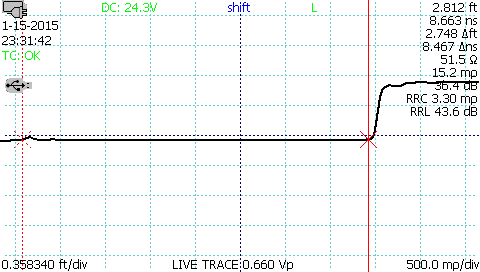
Figure 15: TDR waveform showing AUTOFIT result.
- Position the active cursor at the end of the test cable TDR waveform. Use the HORIZONTAL SCALE knob to zoom in on the end of the cable and get an accurate placement (Figure 16).
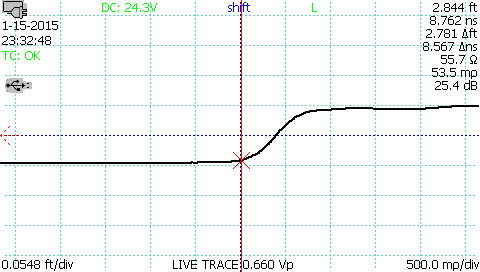
Figure 16: Use of the HORIZONTAL SCALE knob to improve Vp accuracy.
- Adjust Vp until the CT100 distance measurement to the active cursor equals the physical measurement. The final Vp value is the true Vp value of the cable.
Smooth Settings
The CT100 smoothing feature performs an exponential smooth on the waveform to decrease visible noise on the live TDR waveform and improve signal-to-noise ratio (SNR) for first derivative, S11 return loss, and other mathematical operations. When you acquire baseline TDR scans of cable assemblies meant for archiving and future comparison use, it is recommended that at least a moderate level of smoothing be used so that the vertical resolution of the instrument be used to the fullest extent possible. The effect of smoothing is most apparent at high vertical gain settings. To change TDR waveform smoothing:
- Press the M-FUNC button until "Smooth" shows up in the upper middle of the screen.
- Rotate the M-FUNCTION knob until the desired level of waveform smoothing is obtained.
A comparison of a smoothed (1,024 waveform average) TDR trace to an unsmoothed TDR trace at high vertical gain is shown in Figure 17.
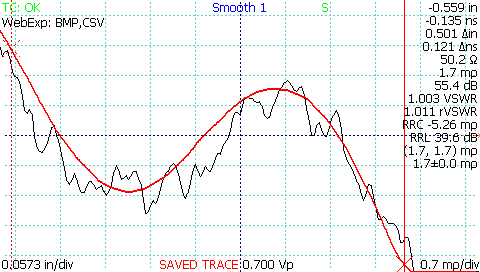
Figure 17: Smoothed vs. unsmoothed TDR traces at high vertical gain.
Sample Depth (DEPTH)
The CT100 sample depth sets the number of sample points per unit time or distance in the live TDR waveform. Increased TDR sample depth means that samples are acquired at closer spacing along the length of a cable, decreasing the likelihood that a cable fault will be under-sampled or entirely missed.
In general, higher sample depth also sharpens waveforms at larger horizontal scales by increasing the apparent sampling efficiency of the TDR waveform (the ratio of sampled vs actual change in voltage from sample to sample). Note that the sample depth of cable scans is set separately (see page 41). The following TDR waveform sample depth settings are available in the MENU → DEPTH menu option:
- Classic: Screen resolution (1 sample/pixel). Fastest waveform, lowest resolution, adequate for many routine TDR cable testing tasks.
- Cable: Optimal sample depth setting for cable and connector detail (17.5 ps, ~ 0.07 in. / 2 mm). Stays fixed regardless of screen horizontal scale, ensuring that cable and connector faults are not missed on long cables due to sample position and or sample depth effects.
- Fixed: Sets sample depth manually using M-FUNCTION knob, stays fixed regardless of screen horizontal scale. Useful for enhancing frequency resolution of S11 return loss and cable loss waveforms which may require sampling at resolutions higher than 17.5 ps.
- Full Scan: Same as Fixed mode except that full waveform encompassed by screen when Full Scan mode was entered is always scanned, regardless of horizontal position or scale.
A comparison of the Classic and Cable sample depth settings is shown in Figure 18. Note that the sampling efficiency discrepancy shown in the figure would resolve at smaller horizontal scales.
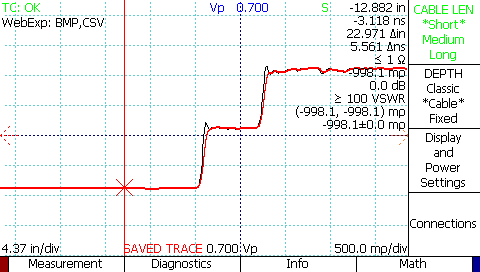
Figure 18: Classic (red) vs. cable (black) sample depth.
Temperature Correction
The CT100 automatically adjusts for changes in ambient temperature. When temperature is displayed on the screen, a message is also shown giving the status of temperature correction. When the CT100 is fully adjusted, the message reads "TC: OK" in green text.
Test Procedures
The CT100 TDR Cable Tester is capable of making a wide variety of time domain and frequency domain measurements. This section describes how to make common measurements with examples.
Measure Distance-to-Fault (DTF)
- Attach the cable to the TDR instrument's BNC connector.
- Set Vp to match the Vp of the attached cable.
- Press and briefly hold the AUTOFIT button before releasing. The CT100 trace is now scaled to show the entire cable from beginning to end. See Figure 19.
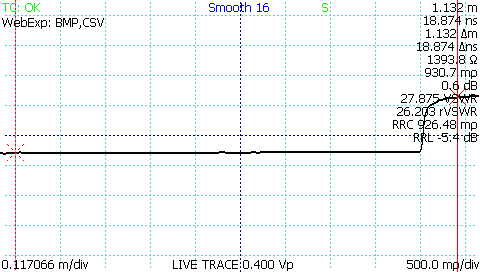
Figure 19: TDR waveform shoiwng AUTOFIT cable. The cable termination is an open.
- Position the active cursor on the TDR waveform reflection caused by the cable fault. Adjusting the vertical scale helps make cable faults more obvious, as in Figure 20 which is at the same horizontal scale and zoomed in vertically to show a ~0.8 ohm impedance fault due to the presence of an SMA connector.
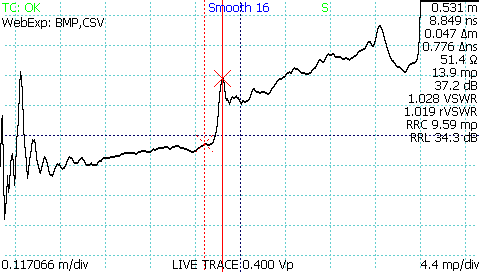
Figure 20: Vertical scale used to emphasize cable fault.
- Use the HORIZONTAL SCALE and VERTICAL SCALE knobs to further zoom in on the fault to get a more accurate measurement of Distance-to-Fault (DTF), typically measured from the "toe" or early rising edge of the fault. The distance measurement to the active cursor is the Distance-to-Fault. See Figure 21.
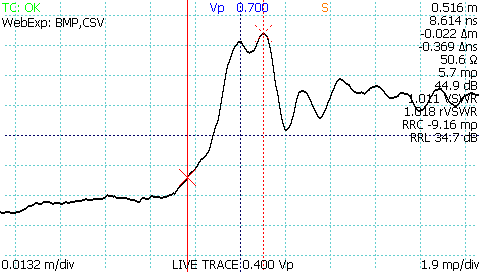
Figure 21: A zoomed-in view of the cable fault with active (solid) cursor at the start of the fault ("toe" region) and passive (dashed) cursor at the peak of the fault.
Relative Distance and DTF Measurements
The CT100 displays the absolute distance from cable start and also the relative distance from the passive cursor to the active cursor.
Note that velocity of propagation (Vp) must be set accurately for the section of cable between the cursors for the CT100 to measure relative Distance-to-Fault accurately. The pulse velocity of any part of the cable that is not between the cursors will not affect the measurement. To measure the relative distance between two points in a cable, do the following:
- Move the active cursor to the beginning of the section to be measured.
- Press the CURSOR button to switch cursors.
- Move the newly active cursor to the end of the section to be measured.
- The CT100 displays the distance measured between the two cursors as a "Δ" value below the absolute distance measurement. Figure 22 a three foot segment of 50 ohm cable marked by small impedance "faults" caused by SMA connectors on both ends.
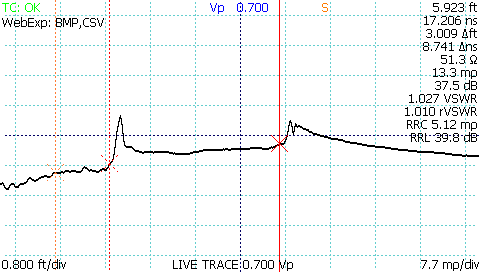
Figure 22: TDR waveform showing relative distance measurement between two soft cable "faults" caused by SMA connectors.
In general for the most accurate relative distance or time measurements between two faults, place the cursors on the "toe" region of the faults where the TDR waveform is just beginning to rise above or below the cable characteristic impedance.
Multi-segment Cable DTF Measurements
Cable assemblies are sometimes made up from different types of cables in series, each of which may be chosen for unique characteristics such as high-temperature operation or radiation resistance. Such cables frequently have different velocities of propagation (Vp) making Distance-to-Fault (DTF) measurements difficult. If the average Vp of the assembly or the Vp of any one cable assembly is used, it will result in inaccurate distance measurements along the length of the compound cable.
The CT100 includes multi-segment cable measurement capability designed to improve cable fault measurement accuracy in the setting of compound, multi-segment cables with differing Vp values. The CT100 allows the operator to break a TDR waveform into cable segments, each of which can have its own Vp. The distance-to-fault (DTF) calculated from the compound waveform shows improved accuracy. The following procedure can be used to perform multisegment cable measurements:
- Select MENU → Measurement menu.
- Select Cable Segments submenu.
- Place the cursor at the position of the cable segment, marked by a connector impedance signature or other demarcation, such as physical distance as calculated using known Vp for a given cable segment.
- Select Add New Segment
- Repeat steps 3 and 4 for each cable segment
- Use the Prev Segment and Next Segment selections to select each cable segment and use the M-FUNC Vp option to set the given segment's velocity of propagation.
- The Distance-to-Fault measured by the cursor reflects multisegment Vp as shown in Figure 23 and Figure 24.
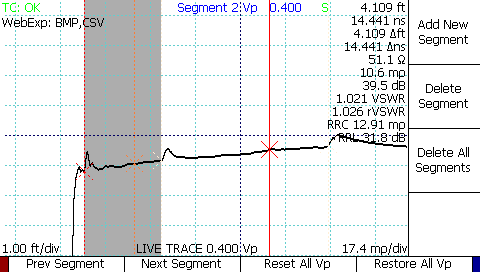
Figure 23: Multi-segment cable segment with Vp of 0.400.
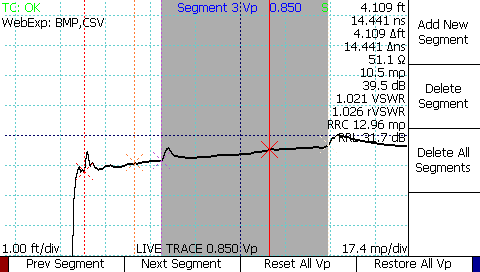
Figure 24: Multi-segment cable segment with Vp of 0.850.
Ohms-at-Cursor Measurements
The CT100 also displays the impedance in ohms (Ω) on the TDR waveform at the cursor position. A reading before and after a reflection from a fault shows the impedance mismatch that could cause such a reflection. Impedance measurements at the first fault in a cable are more accurate than impedance measurements at more distant faults.
Scan a Cable
The CT100 can scan and save a trace into memory. CT100 scans differ from traditional TDR waveforms because they can be used to save detail at a much higher resolution than displayed on the screen. Cable scans can subsequently be reviewed at different levels of detail and compared to prior scans to identify subtle changes in cable or connector performance. See Figure 25. Scans may also be referred to as traces or waveforms in this manual.
Saved scans can appear on the screen in addition to the live trace. Pressing the Select button switches between traces. Vertical position and scale are adjusted for individual traces. Changing these values for one trace won't affect other traces.
To scan a cable or cable segment:
- Press the SCAN button to bring up the Scan and Trace menu
- Choose the Scan option from the menu to begin the cable scan.
- Select the cable scan (see following section Select a Trace) and manipulate as needed.
There are three main types of scans:
- Screen scans - Capture the live trace as it appears on the screen.
- Cursor scans - Captures the entire trace between the two cursors at the currently displayed horizontal resolution.
- Custom scans - Scans between the cursors using a custom horizontal resolution that can be configured and saved.
A scanned trace is created with a smoothing factor as set at the time of the scan. Cursor or Custom scans that cover a long distance at a high resolution may take a long time. During a scan, a menu will appear with a Cancel option. Select Cancel to immediately abort the scan.
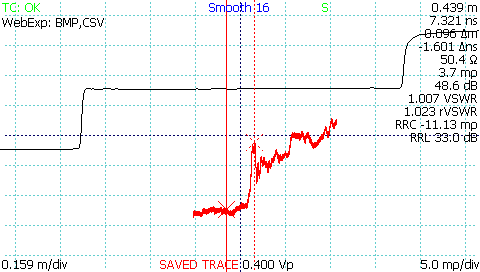
Figure 25: Scan of a portion of a cable (red), zoomed vertically to show additional detail relative to the live trace (black).
Select a Trace
The CT100 always shows one TDR trace on the screen in bold. This is the selected TDR trace. VERTICAL POSITION and VERTICAL SCALE knobs as well as the Save, Delete, and Hide options on the Scan and Trace menu are all actions that operate on the selected trace, leaving other traces on the screen unchanged. Vertical measurements such as reflection coefficient, return loss, and impedance are always based off of the selected trace and may disappear if the cursor scrolls beyond a scanned boundary.
Press the SELECT button to change which TDR trace is active. Figure 26 demonstrates this principle with three different traces. In Figure 13, screenshots show selection of (A) a live TDR trace, (B) a scanned TDR trace that has been translated vertically using the VERTICAL POSITION knob, and (C) a TDR trace representing the difference between the two.
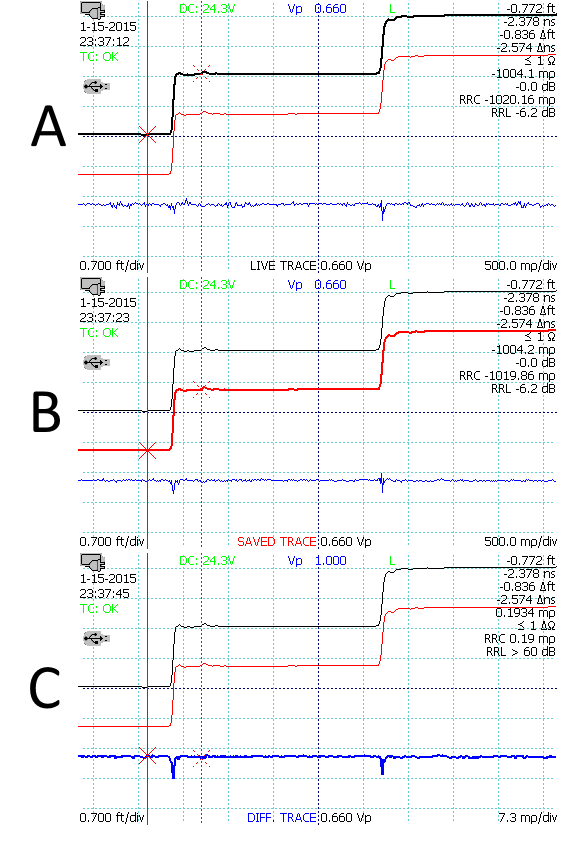
Figure 26: Working with traces.
Store a Trace
A scanned trace can be stored for later recall:
- Press the SCAN button. The Scan and Trace menu appears.
- Press the SELECT button until the saved scan to be stored is selected.
- Select the Save option from the menu.
- The CT100 requires a name for storage and will prompt you for one with a dialog box.
- A dialog menu appears. Choose the menu option to show the on-screen keyboard.
- Use the M-FUNCTION knob and the Keyboard menu to select letters and numbers. See Figure 27. Also see Navigating dialog boxes on page 14 for more information on using the Keyboard menu. Press the Select option to enter the highlighted letter into the name. A USB keyboard can also be used.
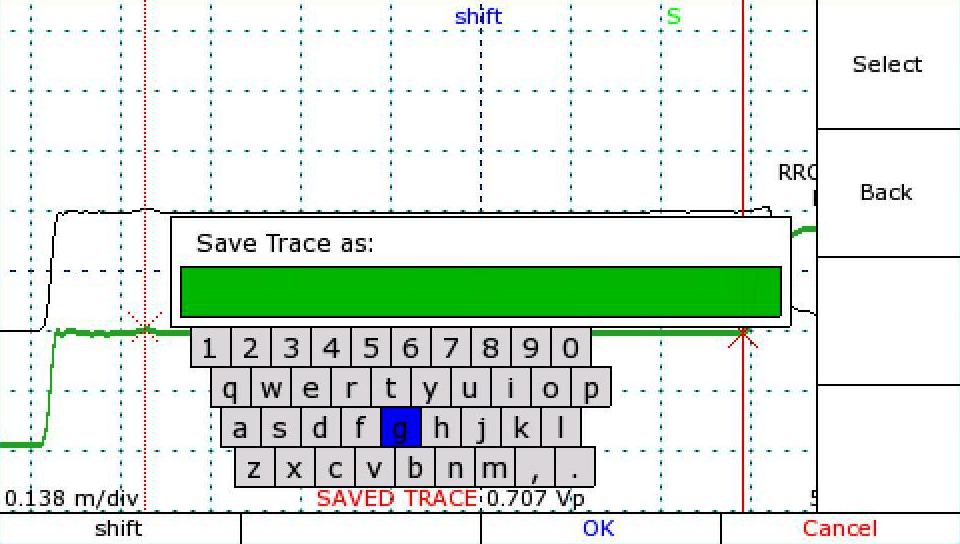
Figure 27: Using the on-screen keyboard.
- Press the OK option from the menu when finished.
The TDR trace is now stored, and can be recalled later by name under Cable Records.
An FFT trace can also be stored with the same process. However, be sure to select the base trace scan, not the FFT trace, before storing.
Load a Trace (Cable Records)
Cable records describe configurations used to test individual cables with the CT100. A cable record stores the Vp, tester configuration, and the scanned TDR trace from a test of an individual cable. Use of cable records helps ensure that multiple tests of the same cable use the same tester configuration and Vp value. Cable records do not load calibration values but use the current calibration values.
A stored trace can be loaded back to the screen:
- Press the LIBRARY button. The Library menu appears.
- Select the Cable Records option. An interface appears for the selection of a stored trace.
- Use the M-FUNCTION knob and the menu keys to select the trace to load.
- Press the selected menu option to load the trace. The stored trace now appears on the screen. It can be selected and manipulated the same as any scanned trace. See Figure 28 in which the loaded trace (bold) has been translated slightly downward using the VERTICAL POSITION knob in order to improve visualization.
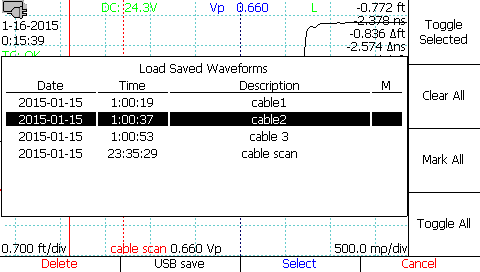
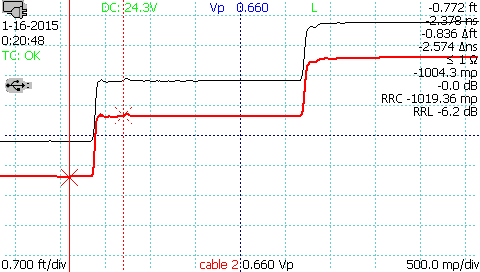
Figure 28: Loading a trace.
When a previously stored FFT trace is loaded, the FFT trace is automatically re-calculated during loading. This calculation may take several seconds.
Storing and Transferring Traces
The CT100 has a large storage space, capable of holding thousands of TDR scans. However, with continued use, CT100 storage will eventually fill up. Periodically, an effort should be made to clear stored traces from the device and free up storage space.
Transferring Traces
The CT100 ships with an installation CD for the CT Viewer™ software for Windows. Using either a USB or an Ethernet connection, the CT100 can transfer stored scans to CT Viewer™. These scans are then stored in the Windows computer for later retrieval, review, e-mail, and analysis. See Section 4: CT Viewer™ and/or the CT Viewer™ manual for details.
Deleting Traces
Once scans are backed up to a computer, they can be deleted from the CT100 either through the CT Viewer™ software or directly as follows.
- Press the LIBRARY button to open the Library menu.
- Select Cable Records. A scroll dialog appears, showing all saved trace scans.
- Highlight specific traces for deletion using the Toggle Selected option or select them all with the Mark All option.
- Select the Delete option. You will have to confirm the deletion.
Freeing Storage Space
Deleting traces is the first step to clearing disk space, but the space is not freed until Clean Database is run.
- Press the MENU button. The Main menu appears.
- Select Diagnostics. The Diagnostics menu appears.
- Select Database. The Database menu appears.
- Select Clean Database. The CT100 will now free up space that was used by deleted traces. Do not turn off the CT100 when using clean database.
 CAUTION: Switching off power during a clean database could damage the instrument. CAUTION: Switching off power during a clean database could damage the instrument.
|
Transient / Intermittent Fault Detection
Not infrequently cable troubleshooting involves detecting and localizing transient or intermittent faults, such as a twisted pair cable with frayed insulation that briefly shorts its conductors when mechanically disturbed or a coaxial connector that reflects an open when shaken. The CT100 TDR'sEnvelope Plot mode simplifies transient / intermittent fault characterization. To create an Envelope Plot, use the following procedure:
- Position the TDR waveform such that the area of interest is located on the screen at a satisfactory horizontal and vertical scale. Horizontal and vertical scale cannot be changed in Envelope Plot mode.
- Select MENU → Measurement menu.
- Select more option.
- Select Envelope Plot submenu
- Select Envelope Plot Off to turn Envelope Plot mode on.
- Toggle between Fill Mode and Probability Density display mode with the Fill Mode On/Off option.
- The CT100 can monitor a TDR waveform for extended periods of time if appropriate power management settings are enabled.
- Sometimes manipulation of the cable and/or connectors of interest during Envelope Plot monitoring will provoke an intermittent TDR fault.
Fill Mode fills in an area plot between the maximum and minimum impedance values. This is useful to highlight the location of the fault because the fault typically creates an "arrow" that points to the location of the fault on the TDR waveform as shown in Figure 29. Probability Density mode shows the underlying TDR waveforms which can be useful to determine the fault mechanism and likelihood of occurrence as shown in Figure 30. Both modes provide the range of impedance values at cursor, as shown in Figure 31.
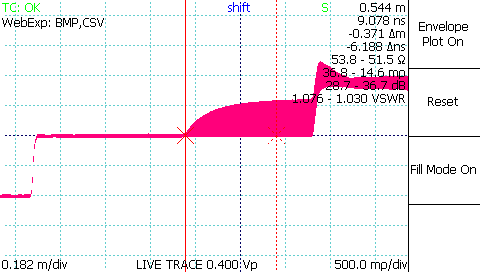
Figure 29: Envelope Plot with Fill Mode, active cursor at fault location. Note fault forms "arrow" pointing to location of a loose connector with impedance variation caused by mechanical flexion.
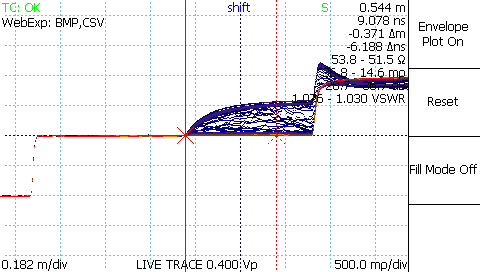
Figure 30: Envelope Plot with Probability Density display.
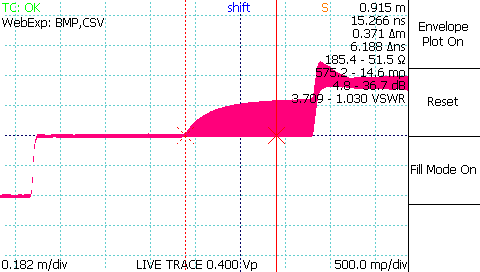
Figure 31: Envelope Plot with Fill Mode, active cursor showing range of impedance values in fault zone (51.5-185.4 ohms).
Note that transient and intermittent faults can also be recorded using the CT Viewer™ Remote Control feature as described in Section 4 (page 64).
Difference (Subtraction) Traces
TDR difference traces are traces calculated from the subtraction of one TDR waveform from another. Difference traces often allow the operator to identify subtle changes in cable or connector performance. It is recommended that for any important cable and connector assembly, the as-manufactured or known-good configuration of the assembly be scanned and archived on the CT100 and/or a host PC running CT Viewer™. Later, these archived TDR waveforms can be used to create difference traces from current data to highlight changes in cable assembly impedance. To create a difference trace, use the following procedure:
- Press the SCAN button. The Scan and Trace menu appears.
- Press the SELECT button repeatedly until the first trace of interest is selected.
- Select the Math option from the Scan and Trace menu and choose Set Base. The selected trace is now a base trace for further Math functions.
- Press the SELECT button again until the second trace is selected.
- Select Difference from the Math menu. A new trace is created that displays the difference between the base trace and the selected trace. See Figure 32 which shows 1.6 ohm excess impedance due to a slightly loosened SMA barrel adapter. The bold TDR trace is created by subtracting the bottom (live) trace from the top trace.
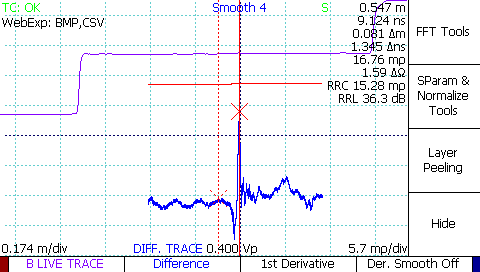
Figure 32: Difference trace. Live (purple), comparison scan (red), difference (blue) traces show 1.6 ohm excess impedance on the live trace due to a loosened SMA connector.
First Derivative (Slope) Traces
The CT100 can perform a wide range of mathematical transforms of on-screen TDR traces, both in static and real-time forms. The first derivative trace is a useful transform. One use of the first derivative trace is to emulate the waveform of a pulse-type TDR. Another use is to remove the baseline deviation of long or lossy cables caused by resistive loss, so that vertical gain can be used to emphasize cable faults. To create a first derivative waveform, use the following procedure.
- Press the SCAN button. The Scan and Trace menu appears.
- Press the SELECT button until the trace of interest is selected.
- Select the Math option from the Scan and Trace menu. The Math menu will appear.
- Select 1st Derivative from the menu.
- A new trace is created that displays the first derivative of the base trace. See Figure 33.
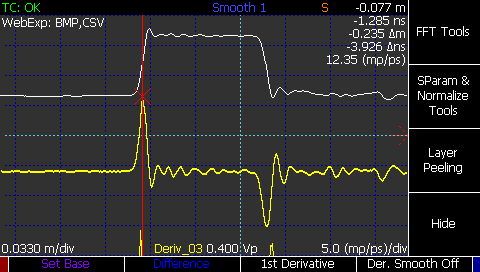
Figure 33: First-derivative trace (yellow).
Second and Higher Order Derivative Traces
The 1st Derivative function can be applied to 1st Derivative traces to create second (and higher) order derivatives.
Vertical Reference (Vert. Ref.) Calibration
Use the vertical reference (Vert. Ref.) system to increase the accuracy of vertical TDR waveform measurements, including impedance, reflection coefficient, and return loss. To calibrate with the Vert. Ref. feature, use the following procedure:
- From the Main menu, go to the Measurement menu.
- On the right side, an option for Vert. Ref. appears. Select this. The Vert. Ref. menu appears.
- Position the active cursor at the left most position where the Vert. Ref. should apply. Typically, this will be the position where you will apply the open and short attachments in step five. This position can be changed after the setup.
- Select the Set Vert. Ref option.
- A set of terminators, both open and short, are included with the CT100 for calibration purposes. Attach these terminators to the CT100 when prompted to do so.
When the reference measurement is finished, cursor measurements will now appear in blue at the right hand of the screen, and the notification using vert. ref. will appear underneath.
A green line will appear under at the position of the active cursor (see step 3 above). Vertical reference is applied to all points to the right of the green line. Standard vertical measurements are used for all points to the left of the green line. The position of this line can be changed with the Vert. Ref Start menu option.
By default, the impedance value at 0 millirho is taken to be 50 Ω. This value can be changed with the Vert. Ref. Center Imp. menu option.
The CT100 is now configured for enhanced accuracy TDR waveform impedance measurements across a wide range of impedances.
The menu option at the top of the right hand side can be used to toggle the vertical reference on and off as needed for a given cable length setting.
Cable Resistive Loss Correction
The CT100 has a system for correcting for resistive loss ("dribble up") in cables. This allows the operator to measure impedance more accurately through long and/or lossy cables. Currently resistive cable loss correction works with Classic sample depth only.
Under the Measurement menu, there is an item to set ohms per unit length and another item to toggle the correction on and off. The calculations of this feature assume a linear serial resistance to an attached cable and no other loss. The procedure for performing resistive cable loss correction is as follows:
- Under MAIN → DEPTH, select Classic sample depth.
- Select the MAIN → Measurements menu.
- Select Vertical Correction submenu.
- Adjust the waveform of interest so that it fits on the screen and position the active cursor to the right of the waveform you wish to correct.
- Select Adjust Ω/m.
- Select Ω/m Correct On to turn on the correction then press Set Ω/m Pos. to set the correction endpoint. The endpoint will appear as a dotted orange vertical line.
- Rotate the M-FUNCTION knob to change the ohms per unit distance correction setting. Use the Ω/m Correct On toggle menu option to turn the correction on or off.
Changing the Ohms/m setting will change the slope of the cable's TDR waveform as the resistive loss is subtracted, and consequently the impedance readings for all points on the cable's trace and beyond. The effect and accuracy of the ohms per unit length value is dependent on the value for pulse velocity. The effect of resistive cable loss correction on a relatively lossy nominally 72 ohm RG-59 cable is shown in Figure 34 and Figure 35.
Use this correction to make more accurate impedance measurements on a length of cable. Since uniform cables tend to have a characteristic resistive loss per unit length or "dribble up", one technique is to adjust the correction until the cable's TDR waveform is as flat as possible. Another technique is to attach a known impedance reference, such as a resistive terminator, to the cable and adjust the ohms per unit length correction until the measured impedance reads the correct value.
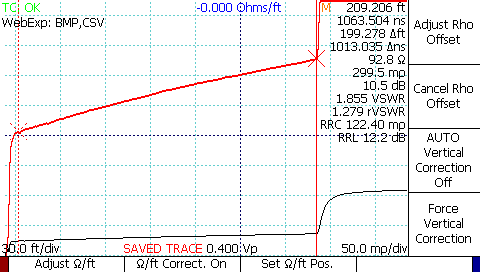
Figure 34: Resistive cable loss correction, before.
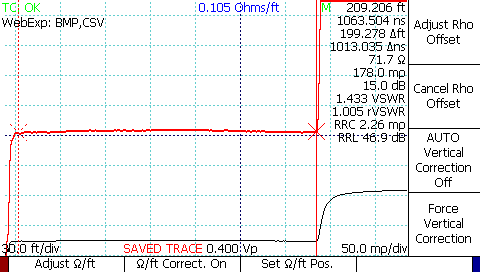
Figure 35: Resistive cable loss correction, after.
Return Loss (S11) Waveforms
This feature uses precision open, short, and 50 ohm load (OSL) measurements to correct for systemic errors in the pulsing and sampling electronics, producing a more accurate S11 result. Some frequency domain measurements including return loss may or may not be available depending on how your device is configured. The procedure for creating an S11 return loss plot is as follows:
- Prepare the CT100 by setting the trace resolution as desired. Proportionally larger sample intervals can be used for lower desired bandwidth. Smaller sample intervals have higher frequency resolution. Some trial and error may be necessary for a given measurement application. If there is noise in the frequency range of interest, increase the level of smoothing and/or decrease the sample interval.
- Use the M-FUNCTION knob to set the smoothing factor to an acceptable level, usually at least 32.
- Move the cursors to the beginning and end of the calibration region.
- Select the Math menu option to open the Math menu.
- Select SParam & Normalized Tools. This will open the SParam & Normalized Tools menu.
- Select S11 Calibration. After going through two informational message boxes, the S11 Calibration menu will appear.
- Select Start Calibration. The CT100 will ask in turn for the open, short and 50 ohm terminators. Afterwards, the S11 trace will appear.
- Use the cursors to measure return loss at cursor and average return loss between cursors.
See Figure 36 for an example showing S11 return loss plot of a 200 ohm terminator with average return loss of 4.7 dB between 1.5 and 3.0 GHz.
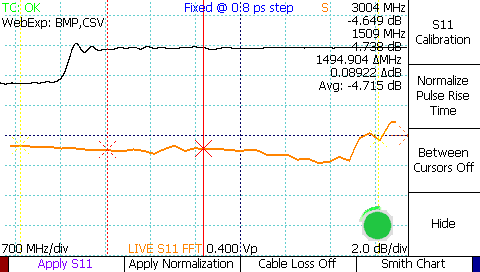
Figure 36: S11 return loss plot of a 200 ohm terminator.
Return Loss (S11) Between Cursors
The CT100 uses time-windowing to de-embed features in the time domain waveform for analysis in the frequency domain using the S11 Between Cursors feature. All other time domain features are excluded from the analysis so that only the feature of interest is analyzed. Use the following procedure:
- Create an S11 return loss plot using the procedure as described on page 51.
- Use the SELECT button to select the TDR waveform.
- Position the cursors around the feature of interest (e.g. a fault or connector).
- Select the Between Cursors Off menu option to toggle the S11 Between Cursors feature on. The S11 trace will change to reflect just the features in the cursor interval.
See Figures Figure 37-Figure 39 for an example of S11 return loss plot between cursors. The cursors bracket an SMA barrel adapter between two 3 ft. segments of coaxial cable. The S11 return loss plot shows average 35 dB loss across the connector. A loosened connector shows average loss of 29 dB across the connector, compatible with 6 dB excess return loss.
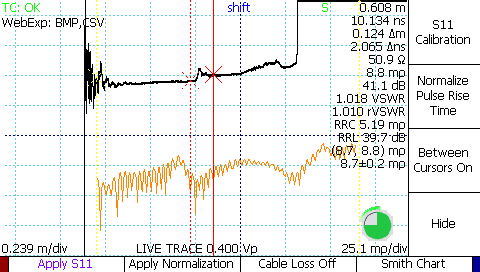
Figure 37: S11 between cursors bracketing an SMA barrel adapter on the TDR waveform.
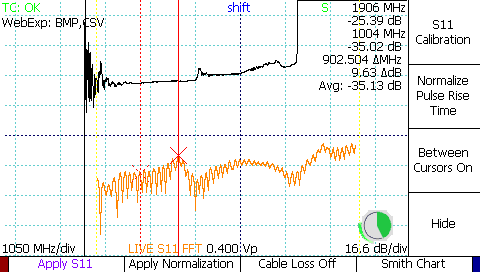
Figure 38: S11 between cursors showing average return loss of 35 dB from 1.0-1.9 GHz
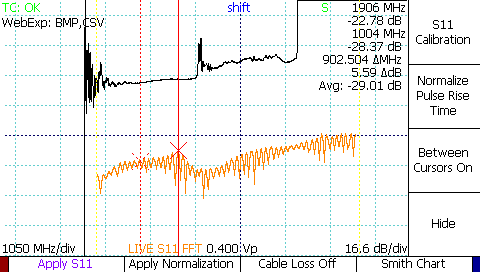
Figure 39: S11 between cursors with connector loosened showing excess 6 dB return loss.
Cable Loss (Insertion Loss[S21]) Waveforms
As discussed previously, the CT100 Cable Loss calculation uses a short or open terminator at the remote end of a cable or other device-under-test (DUT) to measure S21 insertion loss. To create a Cable Loss waveform use the following procedure:
- Create an S11 return loss plot using the procedure as described on page 51.
- Make sure the end of the cable or DUT is terminated with a short (or open if short is not feasible) and that the termination is included in the S11 calibration region.
- Press the Cable Loss Off menu item to toggle the Cable Loss measurement on. The S11 trace cable changes to indicate the Cable Loss measurements are being displayed.
- When you are finished with Cable Loss measurements, press the Cable Loss On menu item to toggle the Cable Loss measurement off.
Smith Charts
The Smith chart is a useful graphical tool for plotting reflection coefficients and complex impedance values and can be used to simplify impedance matching. In-depth discussion of the use of the Smith chart is beyond the scope of this document and the reader is referred to the many excellent texts on the topic. The CT100 TDR allows the operator to display S11 return loss and cable loss waveforms on a Smith chart. To create a Smith chart, use the following procedure:
- Create an S11 return loss plot using the procedure as described on page 51.
- Select Smith Chart option to toggle Smith chart display.
- Use the HORIZONTAL POSITION knob to move the cursor along the complex impedance curve.
Figure 40-Figure 43 show Smith chart representations of an open, short, resistive 50 ohm load, and a reactive 200 ohm load.
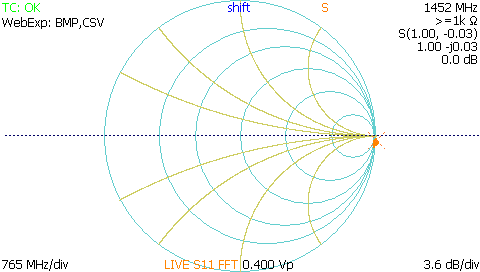
Figure 40: Smith chart representation of open fault.
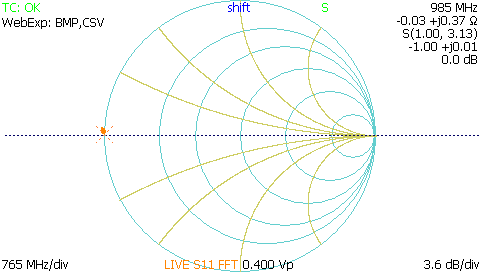
Figure 41: Smith chart representation of short fault.
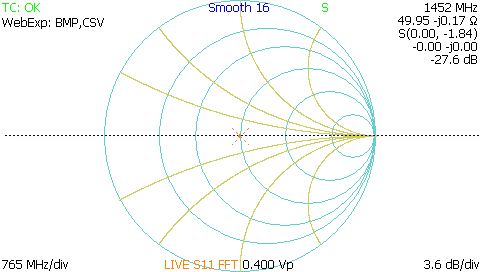
Figure 42: Smith chart representation of a 50 ohm resistive load.
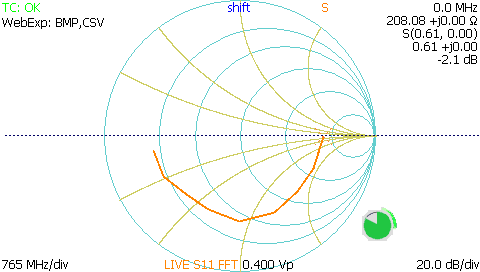
Figure 43: Smith chart of reactive 200 ohm load showing effect of reactive impedance at higher frequencies. Cursor shows impedance value calculated at DC (0 MHz).
Normalized TDR Traces
This process creates a normalized TDR trace based on an existing calibrated S11 return loss trace. See page 51. for instructions on creating a calibrated S11 return loss trace.
A normalized TDR trace appears as another live trace in the region of S11 calibration. The normalized trace should be cleaner than the live trace, with fewer aberrations. The normalized trace also has an adjustable rise time to help the operator determine what effect a particular cable fault will have on signals with differing rise times. The following procedure creates a normalized TDR trace:
- Create an S11 return loss plot using the procedure described previously.
- From the S-Param & Normalized Tools menu, select Apply Normalization.
- Select Normalize Pulse Rise Time and use the M-FUNCTION knob to select a suitable rise time for the cable system as applicable. Note that selecting a rise significantly shorter than the native rise time of the TDR instrument will result in a degraded waveform.
- Note that the Between Cursors On/Off setting is used by the TDR normalization process. If Between Cursors mode is turned on, the normalized trace information will be taken from the time-windowed S11 waveform.
Figure 44 shows a normalized TDR trace (blue) with a short fault in a 50 ohm cable. The normalized trace shows reduced aberrations and more accurate relative reflection coefficient and impedance after the fault compared with the live TDR trace.
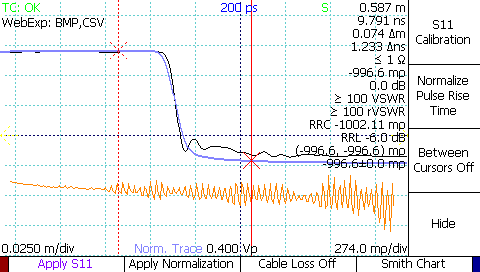
Figure 44: Normalized trace (blue) showing short fault in a 50 ohm cable.
ZTrace Impedance Traces
The CT100 is able to transform the live TDR waveform so that it is displayed in units of impedance (ohms) rather than reflection coefficient (millirho) using the ZTrace feature. ZTrace waveforms can be helpful because they make it possible to visually compare changes in impedance along a TDR trace and some impedance discontinuities such as opens are easier to identify than on reflection coefficient waveforms. To create a Z-Trace waveform, use the following procedure:
- Select MENU → Measurements menu..
- Select more menu item
- Select ZTrace Off to toggle ZTrace transform on.
Example ZTrace waveform is shown in Figure 45. Note vertical scale is in ohms and open fault at the end of the cable on the red (ZTrace) waveform shows nonlinear relationship of reflection coefficient to impedance described previously.
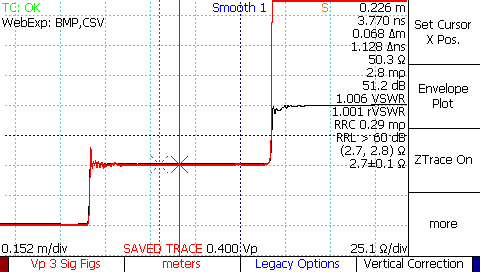
Figure 45: ZTrace TDR impedance waveform.
Layer Peeling (Dynamic Deconvolution) Traces
The CT100 can perform layer peeling / dynamic deconvolution of TDR waveforms. This is a useful technique for improving impedance accuracy by removing the effects of multiple reflections caused by impedance discontinuities. In general, any impedance discontinuity creates both forward (transmission) and backwards (reflection) waves. If reflected off other impedance discontinuities, these reflected waves will constructively or destructively interfere along the length of the TDR waveform, leading to impedance measurement errors. The CT100 Layer Peeling feature attempts to iteratively extract the underlying reflection coefficients as described in Section 3.9. To create a Layer Peeling trace, use the following procedure:
- Position the TDR waveform on the screen so that the region of interest is visible and that a portion of 50 ohm cable is visible at the left hand of the screen (use the CT100's internal 50 ohm cable if needed).
- Select MENU → Math menu.
- Select Layer Peeling menu option.
An example of a Layer Peeling trace is shown in Figure 46, which depicts a multisegment cable of varying impedance. The corrected impedance of the final segment is within 2-3 ohms of the actual value, approximately 15 ohms better than the uncorrected live TDR trace.
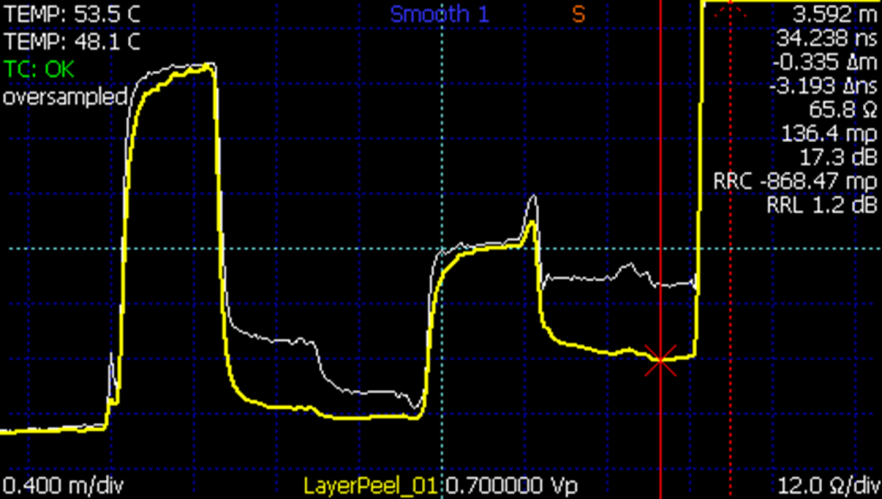
Figure 46: Example Layer Peeling trace (yellow) versus live TDR trace (white).
Fast Fourier Transform (FFT) Waveforms)
The CT100 can calculate FFT frequency domain information from live and scanned TDR waveforms. FFT waveforms can be used to show the relative frequency domain content of a waveform or portion of a waveform between cursors, and comparisons of FFT waveforms can be used to demonstrate differences and/or changes in frequency content, such as between different types of connectors or cable faults. To create an FFT trace, use the following procedure:
- Select the live trace with the SELECT button.
- Use the CURSOR button and the HORIZONTAL POSITION knob to set the boundaries for the FFT with a cursor at either end.
- Press the SCAN button to open the Scan menu.
- Select the Math menu option to open the Math menu.
- Select the FFT Tools menu option to open the FFT Tools menu.
- Select Apply FFT. The CT100 will now take a high resolution scan of the live trace between the cursors, then convert the scan into an FFT plot. This may take some time.
FFT traces can be stored and loaded, just like normal scanned traces. When storing an FFT trace, be sure to select the base scan first, not the FFT trace. When the trace is reloaded, the CT100 will take a few seconds to recalculate the FFT trace.
Remote Control
Using the accompanying CT Viewer™ software, the CT100 can be operated by remote control. The remote control system allows the operator to manipulate traces and store movies of traces over time. Remote control only functions over Ethernet connections. It does not work when the CT100 is connected by USB only.
The CT100 must first have a valid IP address in order to use an Ethernet connection. If DHCP is being used on the network to which the CT100 is attached, the IP address is automatically assigned by your network administrators. If your CT100 is not connected to a regular network, you will have to manually assign a "static IP" number using: MENU → Connections → Network Settings → Static Network Settings.
To use Remote Control, you will need to connect to the CT Viewer™ software over Ethernet. On the CT100, use the MENU → Connections → Add Server menu choice to enter a name and the IP of the remote computer (server) running the CT Viewer™ software over Ethernet.
Once the IP address of the remote server is entered, the CT Viewer™ program will display a popup window indicating the connection has been established. Then use the Remote Control → Connect menu item in CT Viewer™ to complete the connection. Please consult the CT Viewer™ manual for details about using remote control and manipulating a remote TDR trace.
Cable Type Library
The CT100 has a library of common cable types and associated velocities of propagation. Vp for these cable types can be loaded from the library.
Load a Cable Type's Vp
To load a cable type follow this procedure:
- Press the LIBRARY button. The Library menu appears.
- Select Cable Type from the menu. An interface appears that allows you to scroll through the cable types with the M-FUNCTION knob.
- Select the desired cable type and press OK. Vp is now set to the value for that cable type.
User-Editable Cable Types
The CT100 is also able to save and load custom cable types. Use the following procedure to save a custom cable type:
- Press the LIBRARY button to access user editable cable types with the menu options Add Custom Cable Type and Load Custom Cable Type.
- When Add Custom Cable Type is selected, a window appears for entering a cable type name, a Vp for velocity of propagation, and an expected characteristic impedance for the cable. When the window first appears, Vp will be set to the current system Vp, while impedance defaults to 50 ohms.
The other menu option, Load Custom Cable Type, opens a window with all of the added user types available for selection. Use the M-FUNCTION knob and the Select menu option to load a particular cable type. When selected, the operating Vp is changed to match the selected cable type.
The user-added cable types are stored and accessed separately from the standard cable types, which are still available through the Cable Types menu item.
Other Measurement Settings
Change Units
Horizontal measurements can be displayed in physical meters, centimeters, feet, inches, or yards.
- If there is a menu on the screen, press the MENU button until no menu is on the screen.
- Press the MENU button. The screen will display the Main menu.
- Select Measurement from the menu. The Measurement Settings menu appears.
- Select Units to switch between the different unit options.
All measurements and all traces are immediately updated to reflect the unit change. Nanoseconds are displayed separately.
Fine Vp Control
By default, the CT100 displays three decimal places for Vp; however, the CT100 can display six decimal places for Vp when extremely precise distance measurements are desired.
- If there is a menu on the screen, press the MENU button until the menu disappears.
- Press the MENU button. The screen will display the Main menu.
- Select Measurement from the menu. The Measurement Settings menu appears.
- Select Vp 3/6 Sig Figs from the menu. The CT100 will now display 6 decimal places for the Vp readout on the screen when Vp 6 Sig Figs is shown on the menu.
- When the CT100 is in Fine Vp mode, a new function, Fine Vp, is added to the M-FUNCTION knob. When the M-FUNCTION knob is set to Fine Vp, turning the knob will change the Vp value by the millionths. The Vp value can be changed by thousandths as normal by setting the M-FUNCTION knob to the Coarse Vp function.
Relative Reflection Coefficient (RRC) Method
The CT100 measures the relative reflection coefficient between cursors. When the two cursors of the CT100 are positioned on either side of a change in impedance, this measurement is the reflection coefficient for that change. By default, the value is displayed in Classic mode, displaying the true reflection coefficient relative to the signal at the input of the reflection. The CT100 can also measure in 1502C mode, which displays a reflection coefficient relative to the signal at the input of the cable.
- If there is a menu on the screen, press the MENU button until the menu disappears.
- Press the MENU button. The screen will display the Main menu.
- Select Measurement from the menu. The Measurement Settings menu appears.
- Select RRC Method from the menu. This will toggle the CT100 between the Classic RRC calculation and the 1502C calculation as displayed on the screen.
User Configurations
The CT100 allows the user to save configurations with a name. A saved configuration stores the values of all CT100 TDR measurement settings. A configuration can be called up by its name, restoring all settings to the values saved in that configuration. By default, the configuration load screen is displayed at start up for easy loading of configurations.
User Configurations can reduce operator error when configuring the TDR to make important measurements. For this reason it is recommended that User Configurations be used when setting up the CT100 for important measurements, such as quality-control checks on a cable manufacturing line.
Save Configurations
- Press the LIBRARY button. The Library menu appears.
- Select the Save Config item. The CT100 will prompt you for a configuration name, then saves the configuration. See Navigating dialog boxes on page 14 for information on using the Keyboard menu.
Load Configurations
- Press the LIBRARY button. The Library menu appears.
- Select the Configurations menu item. The Configurations dialog box appears.
- An interface that lets you scroll through the configurations with the M-FUNCTION knob is displayed.
- Press OK on the menu when the appropriate configuration is highlighted. All settings saved in that configuration are automatically restored. Measurements and traces are updated to reflect the new settings.
CT Viewer™
The CT Viewer™ host computer software allows users of the MOHR CT100 and CT100HF Metallic Time-Domain Reflectometer (TDR) to transfer, view, and manipulate the cable scans that have been saved on their instruments. This software package allows the user to select scans from a stored database that can contain thousands of scans and compare, subtract, or find the first derivative of any of the traces.
This software package will also allow the user to create reports and print plots that can be imported into MS Word or other word processing or report creation software to create files of traces suitable for transfer to others and to load trace files created by others.
This section covers how to transfer saved TDR traces to CT Viewer™. For more detailed information on installing and using CT Viewer™, please see the CT Viewer™ manual.
Sending Saved Traces to a Computer
When a scanned trace is saved to the CT100, it can be sent to a computer that has CT Viewer™ installed.
Send Saved Traces with a Thumb Drive
- Insert a thumb drive into a USB port on the front of the CT100. Wait until the thumb drive icon appears on screen.
- Press the LIBRARY button to bring up the Library menu.
- Choose the Cable Records menu option. A window listing all of the traces saved to the CT100 appears.
- Use the M-FUNCTION knob to select a trace to send to the thumb drive.
- Choose USB save from the menu. The select trace will now be written to the thumb drive. More than one trace can be added to a thumb drive by selecting different traces and choosing USB save from the menu.
- Insert the thumb drive into a USB port on the computer.
- Start CT Viewer™.
- From the File menu in CT Viewer™, select Load from File.
- Select "scans.ztp" from the thumb drive. The trace will be loaded into CT Viewer™ and shown on the screen.
Send Saved Traces over USB
Setup USB Drivers on the Host Computer
The USB drivers need to be set up only once for each computer. The USB drivers for the CT100 should have been installed with CT Viewer™. It is possible to skip this step during the installation. If the drivers aren't installed, Windows will pop up a message saying so when the CT100 is connected over USB.
Send the Traces
- Start CT Viewer™.
- Connect the computer to the CT100 with a standard USB printer cable. Connect to the USB port on the back of the CT100.
- Go the File menu in CT Viewer™ and select Open Tester. A screen will appear that will show the serial number of the connected CT100 and a list of all traces saved on the CT100.
- Select a trace to transfer by clicking with the mouse. Select multiple traces by holding down the shift or ctrl key while clicking with the mouse
- Select the TRANSFER TO button to send the traces to CT Viewer™. The traces will also be shown on the screen.
Send Saved Traces and Use Remote Control with Ethernet
Setup Ethernet
In order to send traces over Ethernet to a computer, both the computer and the CT100 need to be setup for the network. Depending on the how your network is configured, the default settings for the CT100 may work. If they do not work, network settings should be setup by a network administrator for both the CT100 and the computer.
The CT100 settings can be found from the main menu in Connections -> Network Settings. The CT100 can get a configuration through DHCP, or it can be manually setup with the Static Network Settings.
Connect to CT Viewer
- Make sure both the computer and the CT100 are plugged into the network. The CT100 Ethernet plug is found on the back of the CT100. Check that the indicator light on the CT100 Ethernet port is glowing.
- Start CT Viewer™ on the computer.
- Go to the main menu on the CT100. Select Connections.
Connecting for the First Time
- From the Connections menu, Select Add Server. A window with various server settings appears.
- Use the M-FUNCTION knob to move up and down in the window. Use the on screen keyboard or a USB keyboard to enter values. In Server Name, enter a user friendly name for the computer.
- In Server Address, enter either a network name, or an IP address for the computer.
- Do not change the port number.
- Press OK. The CT100 will try to connect to the server. If it succeeds, a message will appear in CT Viewer™.
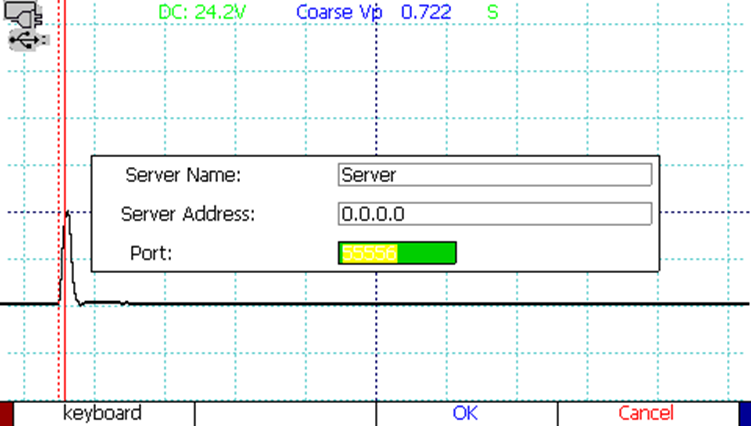
Figure 47: Add Server window.
Connecting After the First Time
- From the Connections menu, select Server Select. A window showing all the stored server connections will appear.
- Use the M-FUNCTION knob to highlight the connection for the computer.
- Press SELECT. The CT100 will try to connect to the server. If it succeeds, a message will appear in CT Viewer™.
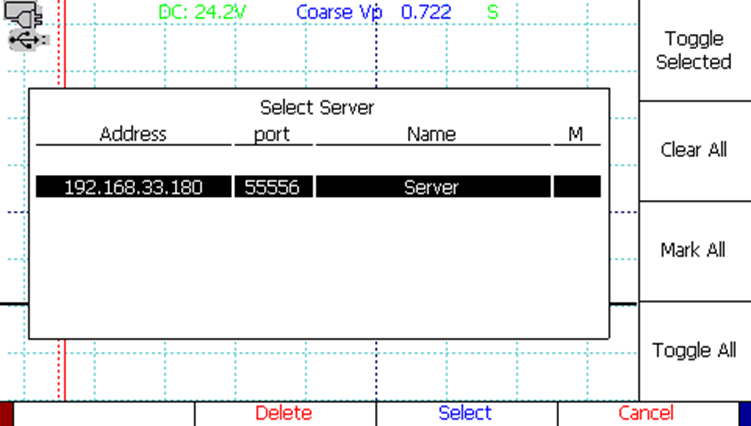
Figure 48: Select Server window.
After Connecting
- Go the File menu in CT Viewer™ and select Open Tester. A screen will appear that will show the serial number of the connected CT100 and a list of all traces saved on the CT100.
- Select a trace to transfer by clicking with the mouse. Select multiple traces by holding down the shift or ctrl key while clicking with the mouse
- Select the TRANSFER TO button to send the traces to CT Viewer™. The traces will also be shown on the screen.
Use Remote Control
After the CT100 has connected to a computer over Ethernet using the previous steps, in CT Viewer™ Select Remote Control → Connect.
Once Remote Control has been established, a new, live trace will appear in CT Viewer™. This trace will be identical to the trace on the CT100 screen. It can be moved around or scaled just like any other trace in CT Viewer™.
Normally the CT100 screen goes blank during remote control. To turn on the CT100 screen at the same time as Remote Control, select Remote Control → Assist Mode in CT Viewer™.
Record and Playback Real-Time TDR Waveform Movies
CT Viewer™ can record a real-time movie of the TDR waveform, useful for detecting and characterizing transient / intermittent faults. To record a real-time movie of the CT100 waveform, select Remote Control → Record to File. You will be prompted to enter a filename for the recording. Select Stop to stop the recording. To view the individual TDR waveforms saved in the movie, select the movie file and use the > and < keys to step forward and backward in the file. The time stamp of the trace is shown as part of the trace label.
